Prompt Junkie
A downloadable tool for Windows
Prompt Junkie is an AI Image Generation tool, based on the new Stable Diffusion tech. Specifically it is a frontend client to Automatic 1111, a free program used to generate AI images.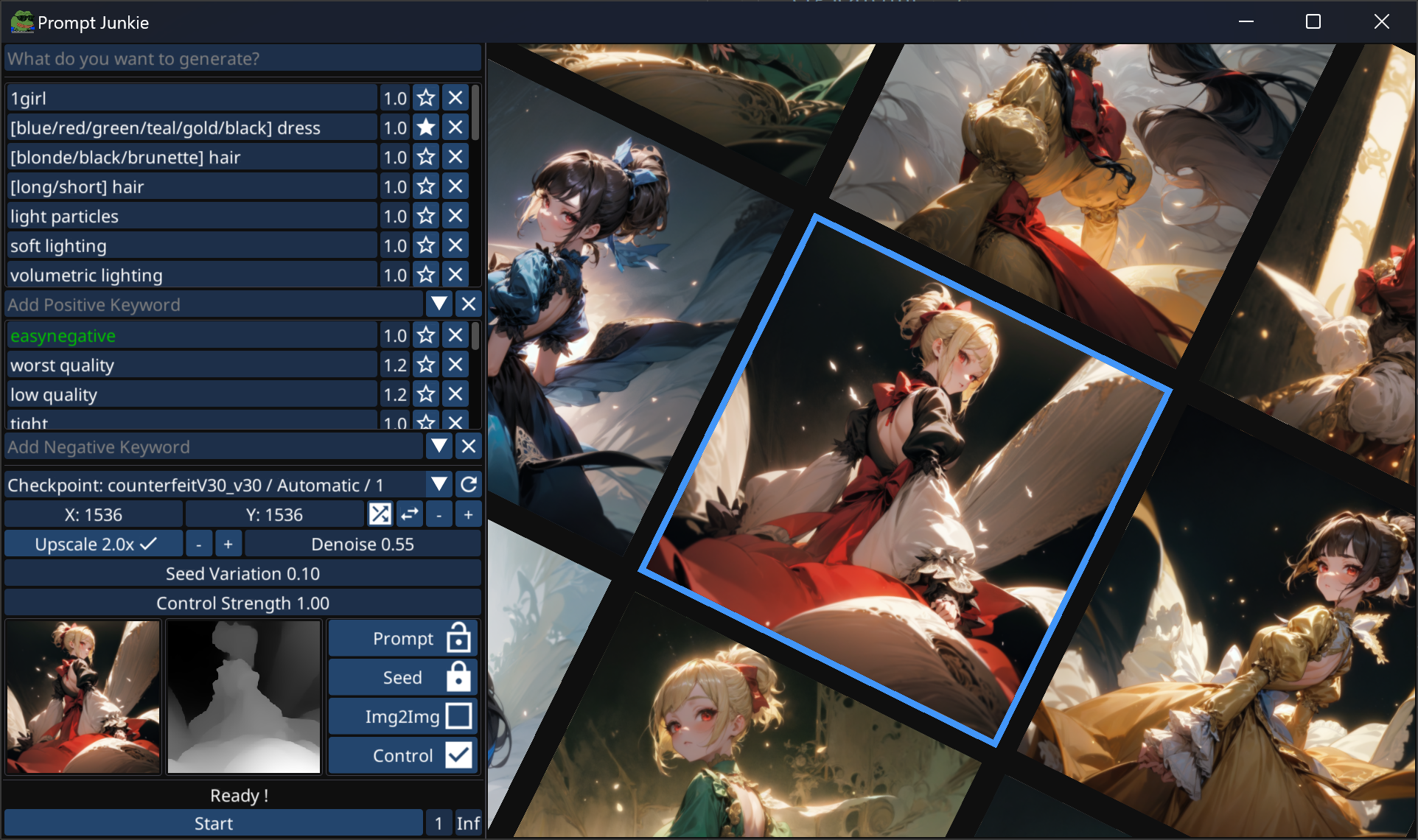
🌟 Highlights:
😎 Simple and Iterative Workflow
🎲 Prompt Variation Using Macros
🌐 ControlNet for Image Adherence
🤖 AI Local LLM Assisted Prompting (Experimental)
✏️ Painting to Cleanup and Guide the Process!
🎨 Inpainting & Outpainting, Change only what you need!
⬇️ Direct Downloads from CivitAI
🔃 Hot Reloadable Images, Work with any software!
How to Install:
- Install Automatic 1111, and make sure it runs and generates images.
- Add "--api" to the "set COMMANDLINE_ARGS=" argument in the Automatic 1111 "webui-user.bat" file inside the Automatic 1111 "webui" folder.
- Download the Prompt Junkie files, currently only Windows x64 is supported.
- Configure the Config.json file inside the Prompt Junkie Resource folder and make sure the "endPointIP" is the same as what Automatic 1111 is using. You can see the IP used when you launch Automatic 1111
- Optionally follow the ControlNet and AI LLM Assisted Prompting installation guides below.
- Start Automatic1111 and Prompt Junkie. You should be good to go!
ControlNet Install Guide:
Install the ControlNet A1111 Extension according to their instructions, make sure to download the model files Aswell: https://github.com/Mikubill/sd-webui-controlnet
The "Control" button should now be toggleable, and you can right-click the ControlNet map image to select which model to use.
LLM Install Guide:
A GPU supporting Cuda11 is required, and at least 6G VRAM is recommended.
Download a ".gguf" model from https://huggingface.co/TheBloke/llama-2-7B-Guanaco-QLoRA-GGUF , "medium, balanced quality" Is I've been testing on.
Place the model wherever you want and set the path "llmModelPath" in the Config.json file to point to the model.
If installed correctly, you'll see a "What do you want to generate?" input. Write a short description and hit enter. Hopefully it doesn't error (:
Tips:
All Checkpoints, Loras and embeddings are installed into Automatic1111 as usual and can then be accessed inside Prompt Junkie. These can be downloaded from CivitAI. You can download CivitAI files inside Prompt Junkie if you wish.
All your generations are saved into the "Resource//Generated" folder located next to the .exe file. Output folder can be tweaked in Config.json
You can modify the gui by holding the shift button, and change the overall gui scaling in the Config.json file by tweaking "guiScale".
Turning on "Upscale 2x" is how you can get good high-resolution images from your generations, if you switch to "Img2Img" mode and select an image you can iteratively upscale an image until you get something you like and is high resolution. This workflow is recommended, start at a low resolution and then work yourself up by iteratively upscaling, tweaking "Variation" slider if needed. For your final image you can set the denoise slider to 0, and when in Img2Img mode this does regular upscaling, Which is how you can get 8k images.
Tweaking the denoise slider is something you'll have to constantly do. The default upscaler when Img2Img is not activate is a Latent upscaler, a value around 0.55 is recommended, In Img2Img mode we use a non-latent upscaler, and a value around 0.45 is recommended.
Ctrl + Left Click an image to select it, in "Txt2Img" mode new generations will use the selected images seed as a base, and in "Img2Img" mode it will use the selected images pixels as a base.
You can paste whole entire prompts into the "Add keyword" section and the prompt will be split up and individually added as keywords. Prompts, Loras and embeddings are important to get great quality images and I would recommend you to copy/paste some prompts from CivitAI's Image section to learn from. The dropdown button next to "Add Keyword" contains your loras and embeddings. The dropdown also includes "Macros", which are a quick way to give your prompt a lot of variation. The star logo next to a keyword emphasizes that concept over others in your entries
You can partially randomize your keyword by formatting like this: "[green/blue/red] hair". For each generation you'll get either green, blue or red hair for your subject. This is a great way to explore and find images you like. When selecting an image all random parameters go away so you can explore variations on that specific prompt. You can also use synonyms when adding keywords, meaning you will either pick a random synonym each generation or insert all of them. Formatted like "$word" or "$$word".
You can drag and drop images into Prompt Junkie, and then use "Img2Img" mode to generate variations on that image. You can also drag and drop images out of Prompt Junkie by holding the alt key and dragging an image out of the window. Images inside Prompt Junkie are automatically reloaded when edited in another program. So, you can use something like Photoshop for an iterative workflow.
Prompt Junkie supports inpainting, meaning that only a portion of your image will be modified when in Img2Img mode. Select an image and use "1,2,3,4" keys to paint a mask. Prompt Junkie also supports painting onto an image, which can be a great way to remove artifacts or distortion before running Img2Img. Use the "q,w,e" keys to paint. Use "a,s" keys to change brush size.
Controls in Settings Page:
Enter -> Add keyword at bottom, Ctrl/Shift + Enter to add at top
Arrow Keys => Select above/below keyword
Tab => Switch between positive/negative
CTRL + Arrow Keys -> Move keyword up/down
ALT + Arrow Keys -> Modify keyword strength
Delete -> Delete selected keyword
Enter -> Insert new keyword under selected keyword
Controls in Generation Page:
Hold middle mouse button to pan camera, scroll to zoom, ctrl + middle drag to rotate
Click on an image to zoom into it, click again to zoom out
Double click anywhere outside an image to move back to see newly generated images
Ctrl click to select/deselect an image
Right click image to open context menu
Use arrow keys to browse images
Ctrl + Left click drag to drag the hovered image out of Prompt Junkie, and into another program.
Inpainting controls for selected image -> "1,2,3,4" keyboard keys
Painting controls for selected image -> "q,w,e" keyboard keys
Show color picker by holding Tab, Click on image to select color
Change brush size -> "a,s" keyboard keys
| Status | In development |
| Category | Tool |
| Platforms | Windows |
| Author | Tangenten |
| Tags | Generator, Painting |
| Average session | About an hour |
| Inputs | Keyboard, Mouse |
Download
Install instructions
How to Install:
- Install Automatic 1111, and make sure it runs and generates images.
- Add "--api" to the "set COMMANDLINE_ARGS=" argument in the Automatic 1111 "webui-user.bat" file inside the Automatic 1111 "webui" folder.
- Download the Prompt Junkie files, currently only Windows x64 is supported.
- Configure the Config.json file inside the Prompt Junkie Resource folder and make sure the "endPointIP" is the same as what Automatic 1111 is using. You can see the ip use when you launch Automatic 1111
- Optionally follow the ControlNet and AI LLM Assisted Prompting installation below
- Start Automatic1111 and Prompt Junkie. You should be good to go!
ControlNet Install Guide:
Install the ControlNet A1111 Extension according to their instructions, make sure to download the model files Aswell: https://github.com/Mikubill/sd-webui-controlnet
The "Control" button should now be toggleable, and you can right-click the ControlNet map image to select which model to use.
LLM Install Guide:
A GPU supporting Cuda11 is required, and at least 6G VRAM is recommended.
Download a ".gguf" model from https://huggingface.co/TheBloke/llama-2-7B-Guanaco-QLoRA-GGUF , "medium, balanced quality" Is I've been testing on.
Development log
- Prompt Junkie - 2nd ImpactNov 28, 2023
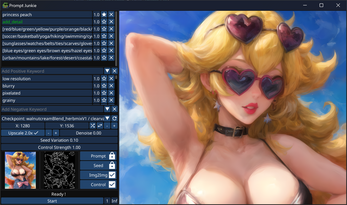
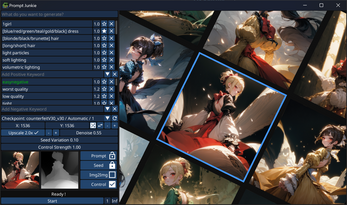
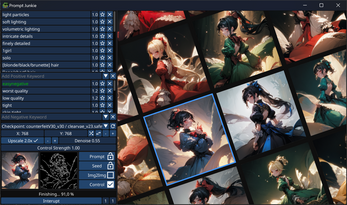
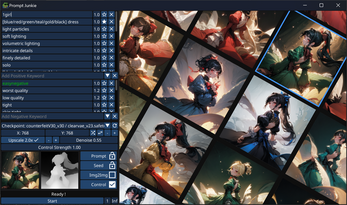
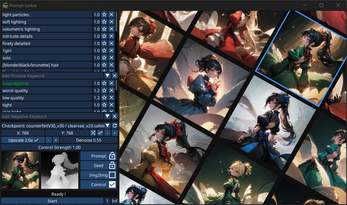
Leave a comment
Log in with itch.io to leave a comment.